Добрався я до останньої статті, пов'язаної з фотографуванням, ура! На тему обробки безліч холіваров в мережі: і, щодо того, що це потрібно / не потрібно робити, і щодо того, як саме робити. Мій погляд на цю тему спирається на те, якого результату хочу отримати особисто я і якою ціною. Уточнюю: перш за все, я знімаю для блогу і для свого сімейного архіву, тобто фотографіями безпосередньо я на життя не заробляю. Плюс до всього, я не можу витрачати на них занадто багато часу, інакше працювати буде ніколи, все-таки фотографій доводиться обробляти багато. У мене на сайті виходить 2-3 статті в тиждень, в кожній приблизно 20-40 фотографій. З іншого боку, зовсім необроблені я теж випускати не можу, вони бляклі (бо RAW), часто є занадто яскраві або занадто темні ділянки, і тд, і такі фото мені самому не подобаються. Тобто можна було б, напевно, будь-які викладати, але це не мій варіант.
Зміст статті
- 1 Всі частини мого FAQ для початківців фотографів
- 2 Як я обробляю фотографії в Лайтрум
- 2.1 Імпорт фотографій і пресети
- 2.2 проріджування фото
- 2.3 Кадрування та вирівнювання горизонту
- 2.4 Баланс білого
- 2.5 Витягування тіней і затемнення світлих ділянок
- 2.6 Додавання кольору
- 2.7 Збільшення різкості і прибирання шумів
- 2.8 Використання додаткових інструментів
- 2.9 експорт
- 2.10 Кінцевий результат
- 2.11 чому Lightroom
- 3 Про ресейз в Wordrpess
- 4 Як я зберігаю фотографії
- 5 Куди бекап фотографії
Всі частини мого FAQ для початківців фотографів
1. Який фотоапарат вибрати початківцю фотографу
2. Який об'єктив для чого потрібен і що вибрати
3. Основні настройки цифрового фотоапарата
4. Як фотографувати в подорожах
5. Як обробляти фотографії в Лайтрум і як зберігати їх
6. приклад фотосумки і фоторюкзак для мандрівника
7. Як фотографувати зоряне небо
0. Чим я фотографую в подорожах
Як я обробляю фотографії в Лайтрум
Таким чином, я з'явлюся прихильником неглибокої обробки через відсутність мотивації витрачати на це багато часу, та й не бачу поки особливої різниці для себе. Звичайно, зрідка я можу поворожити довше, але цей «шедевр» все одно потім нікуди дівати. Зараз у мене вся обробка відбувається в Lightroom, а іншими програмами вже й забув, коли користувався. Так що, якщо ви з Photoshop’ом на ти, і вважаєте за краще досить сильно обробляти фотографії, то в пості ви навряд чи для себе щось вартісне знайдете 🙂
Як я вже сказав, вся обробка відбувається у мене в Lightroom, і вона досить проста. Фактично, я тільки кадруються і вирівнюю горизонт, витягую тіні і затемнює світлі ділянки, додаю кольору і різкості.
Імпорт фотографій і пресети
Вставляю флешку від фотоапарата в кардрідер і імпортують фото з перенесенням на зовнішній жорсткий диск. Про зберігання фото, напишу нижче. При імпорті застосовую попередньо створені пресети: Clarity-Detail-Noise-Lens і NewA6500. Зараз використовую тільки останній (у мене Sony A6500), в ньому більше налаштувань під мою камеру і під то, як я знімаю. Є ще парочка для телефону і другий камеру.
Але пресети дуже схожі, відрізняються трохи лише настройками тіней, світил і експозиції і я їх постійно коректую, так як, то моя думка змінюється, то в черговий раз намагаюся підігнати настройки під більшість фотографій, щоб менше їх обробляти. Одні з повторюваних налаштувань: Clarity +25, Vibrance +25, Sharpening +60, Noise Reduction Luminance +65, Enable Lens Correction. Остання досить важлива, так як підлаштовує фотографію (в основному прибираються геометричні спотворення) під ваш об'єктив. Але це в разі, якщо Лайтрум знає вашу камеру. Наприклад, для Canon G7xm2 мені доводиться потім вручну вибирати щось схоже на нього.
Відносно пресетів, відразу хочу сказати, тут немає правильно чи неправильно. Ну, якщо говорити про любителів, у профі все інакше, хоча і у них може бути особливий авторський стиль. Тому ви можете створити для себе пресет з будь-якими налаштуваннями, як вам подобається, і це буде правильно. Адже головне, щоб воно вам підходило, ви ж їх обробляєте, просто тому що «я так бачу». Тут, звичайно, можна посперечатися, я не наполягаю 🙂 Ніколи не пізно почитати про професійну обробці, про те, як гуру пропонують використовувати ту чи іншу настройку, і змінити свої пресети.
Файли не перейменовують, залишаю, як є.
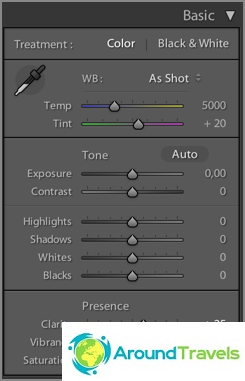
Після застосування пресета при імпорті
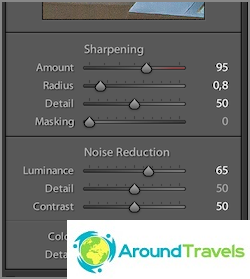
Після застосування пресета при імпорті
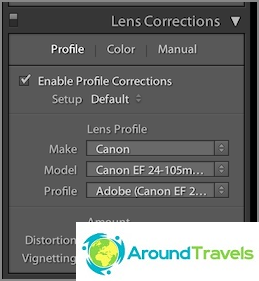
Після застосування пресета при імпорті
проріджування фото
Наступний етап після імпорту і перед обробкою - це проріджування. Зазвичай видаляю: фото, які змащені, дублі (коли було зроблено штук 20 фото одне і того ж об'єкта), все фото з браком (занадто темні, занадто засвічені і тд), просто фото, які не подобаються. Іноді можу і залишити з браком, якщо немає нічого подібного, а фотка дуже потрібна.
Але взагалі після пару років фотозйомки став набагато менше витрачати часу на проріджування і менш ретельно проріджувати, спочатку мало 50% десь залишав. Простіше жорсткі диски міняти на більш місткі та купувати нові, ніж сидіти кілька днів і проріджувати. Тим більше, мій архів зростає не так вже й швидко. Плюс, до того ж не раз уже був такий момент, що раптом знадобилася віддалена фотографія, нехай і бракована.
Проріджування відбувається теж у Лайтрум, позначаю фото, як Rejected клавішею X, потім видаляю одразу все помічені.
Кадрування та вирівнювання горизонту
Спочатку кадрування робив дуже часто, потім мабуть пристрілявся і композицію вибудовую нормальну вже на етапі фотографування. у статті Як фотографувати в подорожі я говорив, що користуюся правилом третин, так ось під час кадрування точно так же користуюся саме їм. Чи не фанатично.

Кадріруем і вирівнюємо горизонт, якщо не зробили цього при зйомці
Баланс білого
Так як завжди фотографую з автоматичним балансом білого, то підправляти його в програмі на око важелями Temp і Tint. В основному користуюся першим, другим рідше. Іноді можна використовувати Auto, щоб дізнатися думку Lightroom. До речі, кольору правити складно на звичайних моніторах, тому що вони не калібровані, і у самих матриць погане перенесення кольорів. Тобто ви зробите, як ви вважаєте за потрібне, а у інших користувачів, буде все видно зовсім інакше.
Зараз у мене Macbook Pro 15? з екраном Retina. Вважаю його, звичайно, не еталонним, але дуже хорошим по передачі кольору. Також мені цілком достатньо 15 дюймів подвійного дозволу для обробки фотографій.
Витягування тіней і затемнення світлих ділянок
Так як на багатьох фотографіях є деякі проблеми з динамічним діапазоном, то завдяки обробці можна їх зменшити. Для це висвітлює тіні важелем Shadows (рухаю в плюс), потім затемнює занадто яскраві ділянки Highlights (рухаю в мінус). Одержаний результат коректую Exposure (плюс або мінус, залежно від ситуації) і частенько ще регулювати White і Blacks. Так, і мало не забув, додаю Contrast, тому що при освітленні тіней він губиться, і зрідка додаю ще Clarity (до 50), збільшуючи мікроконтраст. Хоча зазвичай контраст і мікроконтраст у мене відразу встановлюються пресетом при імпорті в потрібні мені фіксовані значення (+10 і +25, відповідно).
Мені особисто більше подобаються фото з мікроконтрастом, ніж з контрастом або з підвищеною різкістю. Тому я іноді навіть відводжу Shadows сильно в плюс, а потім ще збільшую Clarity. Наскільки він глядабельних виходить для вас, ви це самі вирішуйте. Ну і контраст я часто роблю не за рахунок Contrast, а за рахунок White і Blacks, так виходить більш точно його відрегулювати, тому що регулюються за «двох сторін».
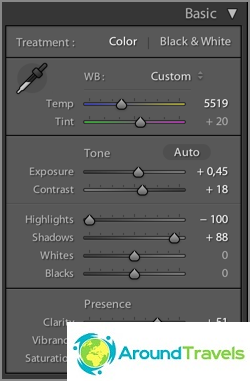
Які настройки вийшли в підсумку
Додавання кольору
Раніше я застосовував 2 пересетом: Blue Sky 0.5 (завантажити), або Skin toning lighter (скачати). Перший пресет був подсмотрен у Сергія Долі (він називався Matts Blue Sky 1), але я його трохи переробив, зменшив зміни параметрів в два рази. Другий не пам'ятаю, де скачав. Так ось, зараз Blue Sky 0.5 у мене вже «зашитий» в пресет при імпорті, таким чином, я ще трохи скоротив свої дії по обробці.
Blue Sky потрібен для збільшення синяви неба, але для цього воно не повинно бути занадто сильно пересвічений (інакше без толку буде), і для збільшення насиченості жовтих і помаранчевих кольорів. Важливо згадати, що іноді потрібно Luminance для синього кольору ставити назад в нуль, інакше синява виходить не природно.
Skin toning змінює баланс світла, роблячи колір шкіри більш схожим на справжній. Але правда і все навколо теж змінює баланс, не тільки шкіра. Так скажімо, для любителів теплих відтінків і лампового.
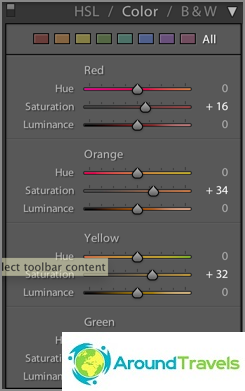
Після застосування пресета Blue Sky 0.5
Збільшення різкості і прибирання шумів
Так як всі фотографії йдуть або на блог, або в Інстаграм, тобто фото будуть проглядатися тільки з екрану, причому не в максимальній роздільній здатності, а близько 1000 px по ширині, то різкість можна безболісно задирати в програмі. Різкість у мене теж задається пресетом ще при імпорті (+60). Залежно від фотографії, я можу зменшити значення Sharpening, щоб уникнути надмірної різкості або шуму. Власне, нейтралізація шумів у мене теж відбувається при імпорті і потім я важіль Luminance (+65) чіпаю рідко. В основному, доводиться зменшувати Sharpening і Luminance для jpeg, отриманих з мильниці або смартфона.
І знову ж таки згадаю тут інструмент Clarity. Насправді він теж робить фото різкішим.
Використання додаткових інструментів
Найчастіше з усіх представлених використовую градієнтний фільтр, щоб освітлити / затемнити частину фотографії, або змінити контраст або баланс білого певної частини фотографії. Іноді краще замість цього скористатися пензлем, яка зручніша в разі, коли потрібно змінити складну область, наприклад, особа, на якому треба, навпаки, прибрати Clarity (інакше воно буде занадто структурним). В останніх версіях Lightroom ці інструменти мають набагато більше налаштувань, можна змінювати у вибраній області все, що завгодно.
Рідше використовую штамп, щоб прибрати якесь сміття з фотографії.

Використання градієнтного фільтра для освітлення ділянки
експорт
Після того, як я обробив знімок, я ставлю прапорець (Set Flag -> Flagged) клавішею P. Це дозволить після того, як я закінчу з усіма знімками, відобразити тільки їх за допомогою фільтра (Filter by flag -> Flagged only), переглянути ще раз вже тільки на оброблені знімки і експортувати їх все скопом. Для кожної статті я зазвичай обробляю близько 20-40 фото.
Для експорту у мене вже створений спеціальний пресет. У ньому обрані папка для експорту, розмір експортованого jpeg (2048? 2048), його якість (75%), різкість при експорті (High), збереження мета-даних, водяний знак (налаштовується і зберігається теж, як пресет). Для Інстаграма роблю якість 100%, ВОТЕРМАРК не додають.
Кінцевий результат
Фактично, в прикладі наведеному вище була якась спроба розширити динамічний діапазон (якщо сильно розширювати, то вже буде псевдj HDR). Природно, не завжди потрібно проводити саме такі маніпуляції з фотографіями, але зазвичай вони дуже схожі: коригування балансу синій / жовтий, висвітлення тіней, затемнення яскравих ділянок, підвищення контрасту. Просто, коли не така велика різниця між темними і світлими ділянками, то і важелі не потрібно буде рухати в крайні положення, а лише зовсім чуть чуть і робиться це, звичайно на око.

Кінцевий результат після обробки
чому Lightroom
Все просто, так склалося. Я спробував і мені сподобалася ця програма. Вона відмінно підходить для корекції фотографій, а не для їх глибокого редагування. Тут все саме для цього і зроблено, є всі інструменти. Плюс в ній же у мене знаходиться і вся бібліотека фотографій, і можна досить швидко знайти все що потрібно: є купа різних фільтрів, можна задавати мітки фотографій (я правда не користуюся цим зовсім).
Аналогів повно, але пробувати нічого поки не хочеться, все влаштовує.
Про ресейз в Wordrpess
Не можу не згадати ось про таку річ, яка може бути важливою для блогерів платформи WordPress. Я завантажую на блог фотографії розміром 2048px по ширині, але в пості вони відображаються в розмірі 800 px (повний розмір по кліку, фото показується в лайтбоксі). Якщо ви у себе на блозі завантажуєте повнорозмірні фотографії, а движок їх сам ресайз до потрібного вам розміру, то це так собі ідея, якщо вам, звичайно, важлива якість. Справа в тому, що вбудований ресайз досить сильно погань різкість, фото виходить замиленим. Втім, це мало хто помітить з відвідувачів, якщо у вас, звичайно, не портфоліо фотографа з пропозицією своїх послуг. Ну, і на хостингу може місця не вистачити, так як повнорозмірний JPG може спокійно займати 10 мегабайт.
Як варіант, використовувати плагін Sharpen Resized Images, він буде додавати різкості при ресайз, але робить він це теж досить грубо.
Як я зберігаю фотографії
Всі фото, відео та інші файли зберігаються на зовнішньому портативному жорсткому диску Seagate 4TB, тому що не влазять на диск ноутбука. Даний диск у мене завжди з собою. Фотоархів зараз займає близько 1.5 TB (на 2017 рік), що насправді не дуже багато, якщо ви фотограф або блогер, і знімаєте багато. Структура файлів представлена на скріншоті нижче. Як правило, під кожну поїздку йде окрема папка, всередині якої ще 2-3 папки для кожної з камер. Але якщо поїздка довга і по різних містах, то під кожне місто теж створюється своя папка.
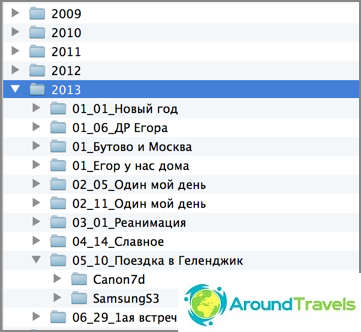
Структура папок на жорсткому диску
Папки мають ось таку структуру: Рік / Месяц_Чісло_Названіе Події / Пристрій зйомки. Структура каталогу в Lightroom точно така ж. І що зручно, можна в будь-яку з папок на диску покласти фото, а потім в Лайтрум синхронізувати цю папку, і фото з'явиться в програмі. Як на мене, так подібна структура досить зручна для зберігання, і не забирає додаткового часу на каталогізацію, один раз зробив і все. Зараз просто є тренд звалювати все в одну купу, і вже потім сама програма розподіляє фото за різними критеріями. Мені такий варіант, подобається менше.
Фото зберігаю в оригіналах, тобто в RAW, щоб мати можливість в будь-який момент зробити з фото то, що мені потрібно. А в Lightroom у мене в налаштуваннях стоїть збереження всієї інформації про фото в файли XMP. Адже при обробці RAW з самим файлом нічого не відбувається, вся інформація про вчинені дії зберігається в файлі каталогу. Так ось XMP - це дубль інформації для кожного фото, важать зовсім трохи, тому загальний обсяг особливо не збільшують. За рахунок XMP файлів спрощується перенесення фото на інші комп'ютери і це якась захист від того, що з файлом каталогу щось трапиться, вже були преценденти, доводилося його видаляти.
Куди бекап фотографії
Крім того, як зберігати фото, важливо куди ще їх бекапу. Для початку треба запам'ятати золоте правило, що бекапів має бути 2. Як я вже сказав, всі мої фотографії зберігаються на зовнішньому жорсткому диску, тобто - це основна база, і до неї потрібно ще зробити 2 бекапу (копії). Ваша основна база може бути і на жорсткому ноутбука, це зручніше.
Перший бекап я роблю на ще один зовнішній жорсткий диск. Десь раз в 3 місяці (і перед кожною поїздкою) я роблю повну копію з одного зовнішнього (основного) на другий (бекапний). Щоб це не займало часу, я ставлю копіюватися на ніч, і вранці вже все готово. Другий жорсткий диск я в поїздки не вожу, то є ризик його угробити мінімальний.
Другий бекап я роблю в хмару з основного жорсткого, вказавши папку з базою в якості папки для хмари. Поки я використовую хмарний сервіс мейл.ру, так як в 2014 у них була акція і вони дарували довічно 1ТB. Але цього місця мені вже перестало вистачати, плюс мені не подобається швидкість завантаження, і те, що сховище не дуже надійне, вже був випадок, коли вони частина файлів мені видалили. Тому я хочу перейти на Dropbox, який вважається зараз найбільш функціональним і безпечним. Там є непоганий платний тариф без обмеження місця. В принципі я їм вже користуюся, зберігаю важливі файли, але поки безкоштовним тарифом.
І ще один важливий, як мені здається, момент. Так як в усі поїздки я беру тільки один зовнішній жорсткий диск, де зберігається основна база, то є ризик його угробити. Це не страшно, тому що вдома зберігається копія, але можна втратити фото з поточних поїздок, якщо їх постійно перекидати з флешки на основний диск. Так ось, я по можливості залишаю на флешці всі файли, а не видаляю їх відразу після перекидання на жорсткий. Так, для цього потрібен обсяг побільше у флешок (або кілька штук), щоб їх вистачило на всю поїздку, але зате гарантія. Також, якщо якщо в поїздці є хороший інтернет в готелі, то файли летять ще і в хмару.
P.S. Ось і все, що можу розповісти про обробку фотографій і їх зберігання. Не густо, але що є 🙂



